Install Language Packs and Alternative Keyboards in Windows® 10 for Intel® NUC Kits
For instructions to add alternative languages and keyboards, select your Windows 10 version below.
Click or the topic for details:
Install Language Packs and Alternative Keyboards in Windows® 10 Version 1703 and later
During the Windows® 10 Setup process, you need to select your preferred language and keyboard setup:
- If your preferred language isn't on the list of available languages, choose English.
- If your preferred keyboard isn't on the list of available keyboards, choose US (or whatever you're most comfortable with). Then, click Yes.
After setup is complete, follow the steps in this document to download and install your preferred language pack:
- Start the computer and connect to the Internet.
- Click the Windows icon in the lower-left corner of the desktop (or press the Windows key on your keyboard). Select the gear icon
 (settings).
(settings). 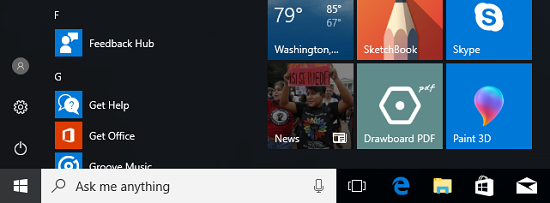
- Click Time & language.
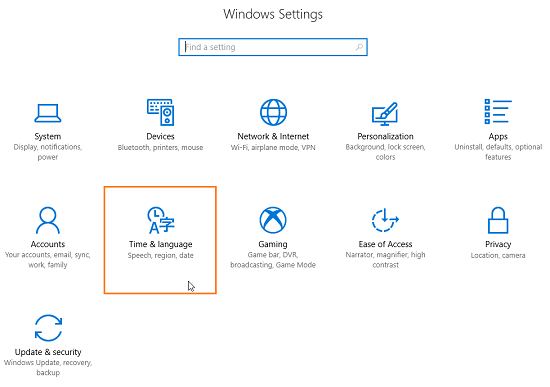
- Click Region & language.
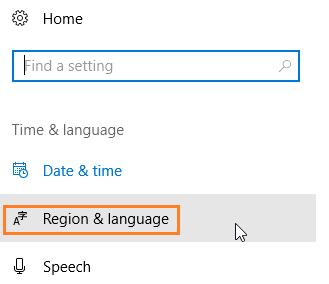
- Select Add a language.
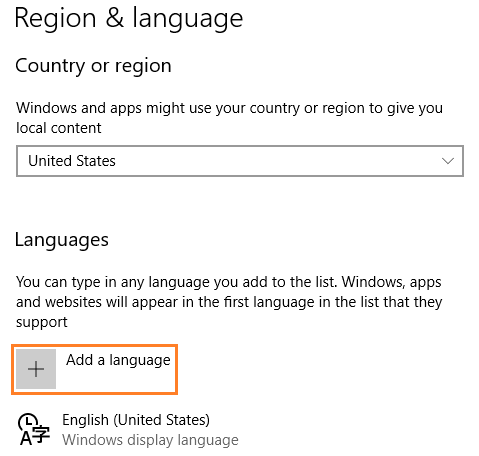
- Select the language to add. Windows update starts searching for the latest language pack available.
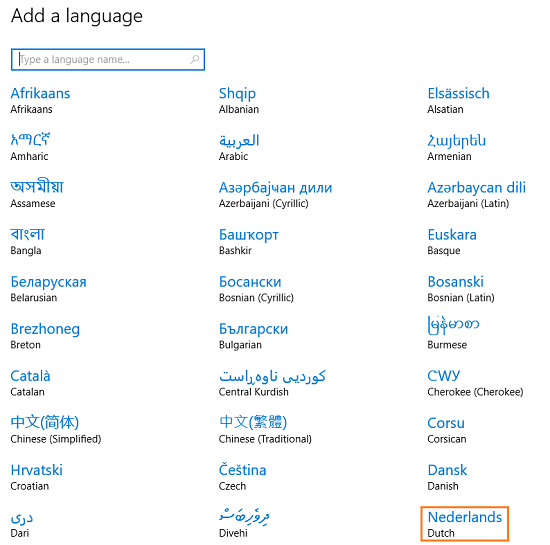
- Depending on the language selected, there may be another screen to select the dialect.
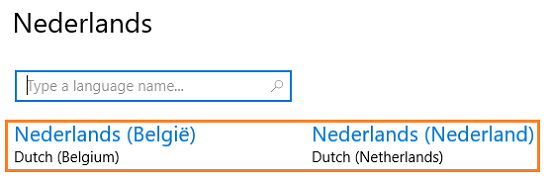
- Windows update searches for the language pack and takes you back to the previous screen. When the status shows Language pack available, click Options.
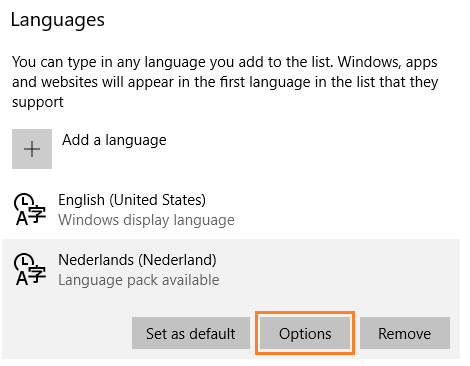
- Select Download to download the language pack.
- To download a keyboard layout, click the + next to Add a keyboard.
- Optional: Your language may include handwriting or speech options. Click Download on the respective button.
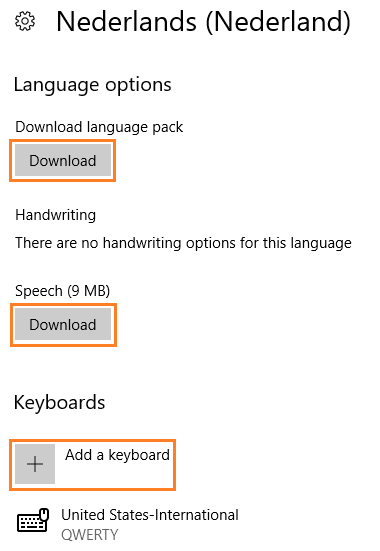
- Select the keyboard and click the + next to Add a keyboard.
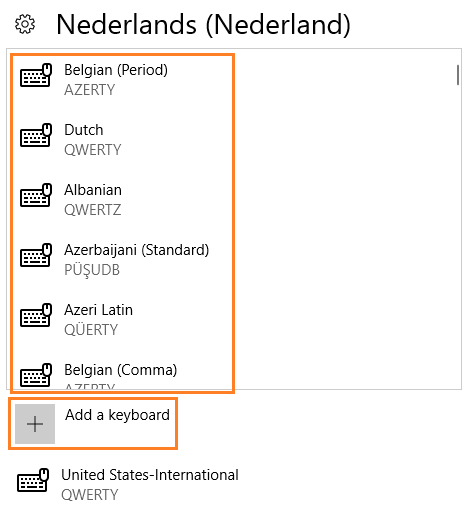
- Windows update downloads the keyboard layout.
Note To remove any additional keyboards, click the name of the keyboard and select Remove. 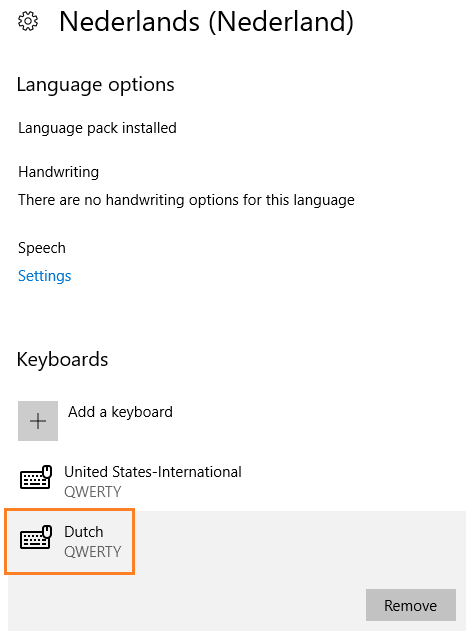
- After the language and keyboard have downloaded, click the arrow on the top-left corner of the window.
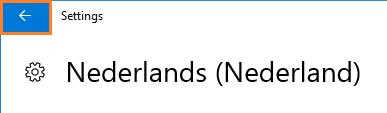
- Click Set as default.
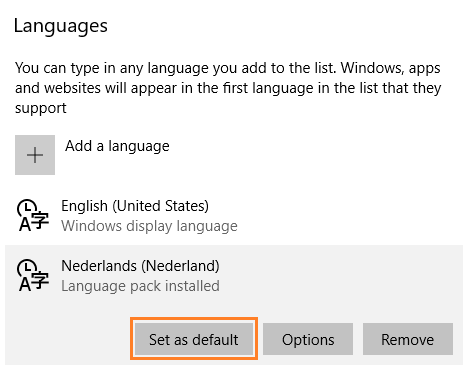
- To change the keyboard, click the three-letter language abbreviation in the taskbar. You'll be able to choose from the options installed.
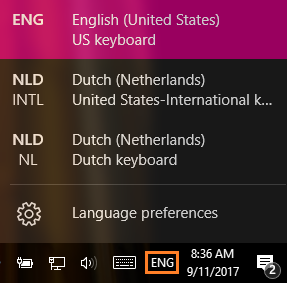
- Restart the computer for the language change to take effect.
Install Language Packs and Alternative Keyboards in Windows® 10 Version 1607 and earlier
Windows* Setup asks you to select your preferred language. If your preferred language isn't on the list of available languages, choose English to complete Windows Setup. After setup is complete, follow the steps to download and install your preferred language pack.
| Note | Images shown can vary, depending on the version of Windows® 10 you are setting up. |
-
Start Windows and connect the computer to the Internet.
-
From the Start page, click the Windows icon in the lower-left corner, then select Settings.
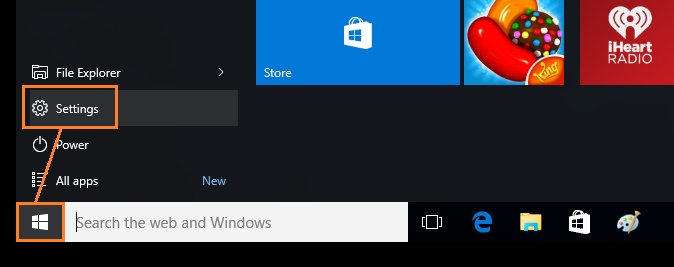
-
Select Time & language.
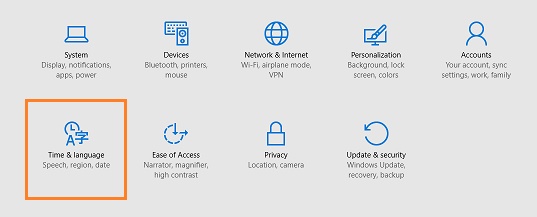
-
Select Region & language.
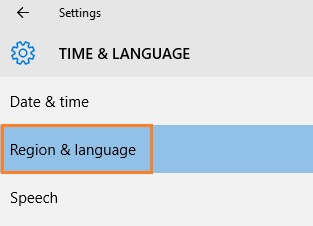
-
Select Add a language.
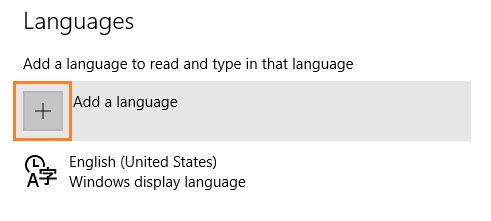
-
Select the language you want to add. Windows Update searches for the language pack requested.
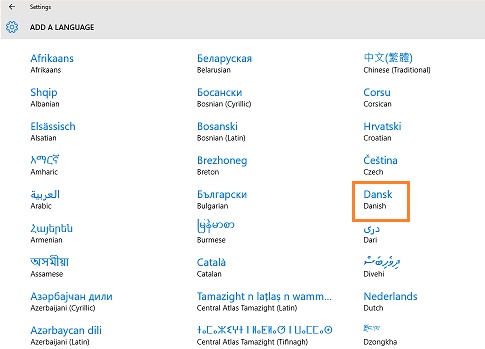
-
When the status shows Language pack available, click on it. Then, select Options.
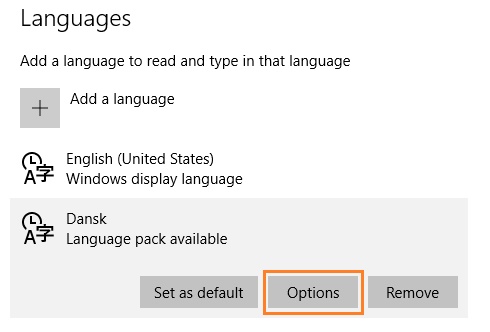
-
Select Download.
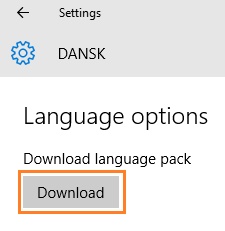
-
After the language pack has been downloaded and installed, click the Back button.
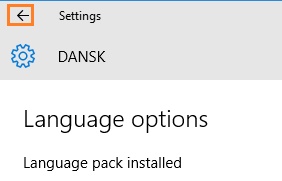
-
Select Set as default.
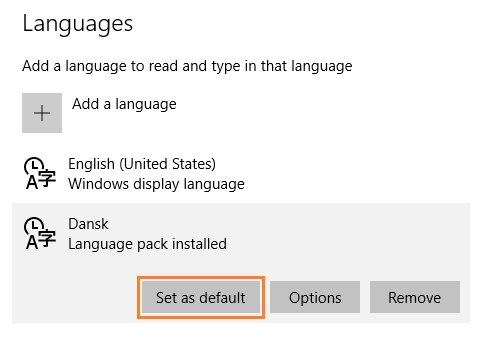
-
Restart the computer.
| Related topics |
| Windows® 10 Tips for Intel® NUC Kits and Intel® Compute Stick |
| Which Windows® Operating system am I running? |